Plugin Depositphotos pour Photoshop


Depositphotos.com est une banque d’images libres de droits qu’on peut utiliser par exemple comme base de composition pour du print (affiche, flyer, bannière de pub, wedesign) ou simplement comme contenu éditorial pour illustrer un article. On y trouve à la fois des photos haute résolution ainsi que des images vectorielles, et aussi quelques vidéos “stock footage”.
Lorsqu’on utilise une banque d’image, on passe souvent beaucoup de temps à chercher la bonne image, en faisant de nombreux essais avant d’acheter. Depositphotos propose une extension qui permet d’accéder à tout leur contenu directement depuis Photoshop, Illustrator et InDesign, ce qui permet de gagner beaucoup de temps en évitant de passer par un navigateur web pour télécharger les images avant de pouvoir les utiliser dans la Creative Suite.
Pour installer le plugin depositphotos, on peut soit le télécharger directement sur le site officiel, soit passer par Adobe Marketplace. En téléchargeant l’extension, vous obtiendrez un fichier DepositPhotosPanel.zxp qui faut ensuite installer avec Adobe Extension Manager (un programme fourni avec la Creative Suite qui permet de gérer les extensions installées sur tous les logiciels de la suite, en l’occurrence Photoshop, Illustrator et InDesign :
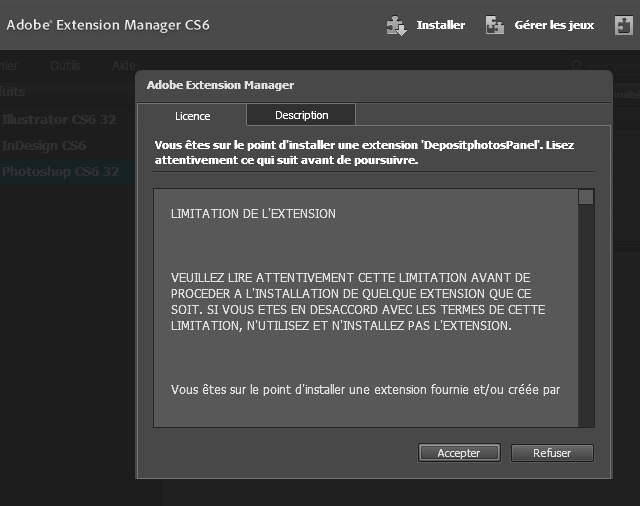
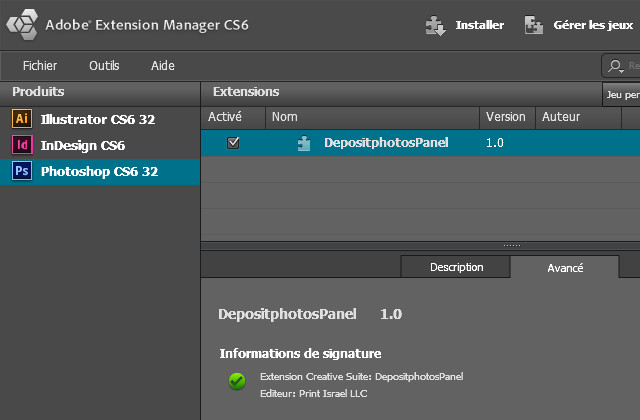
Une fois l’extension installée, il reste à lancer Photoshop et à aller dans le menu Fenêtre > Extensions > Depositphotos pour afficher le panneau (et ensuite se connecter avec les mêmes identifiants que ceux utilisés sur le site despositphotos.com) :
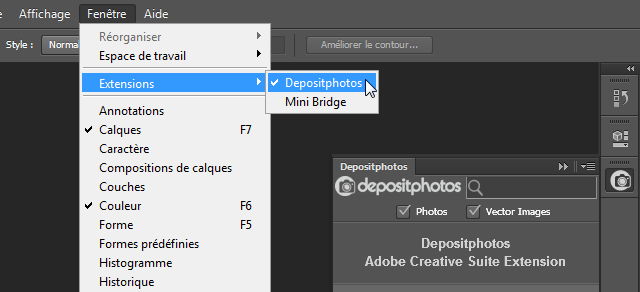
Le panneau s’utilise principalement avec le champ de recherche qui se trouve en haut, ainsi qu’avec les icônes qui se trouvent en bas du panneau :
C:\Users\%username%\Documents\Depositphotos\Comps sur Windows).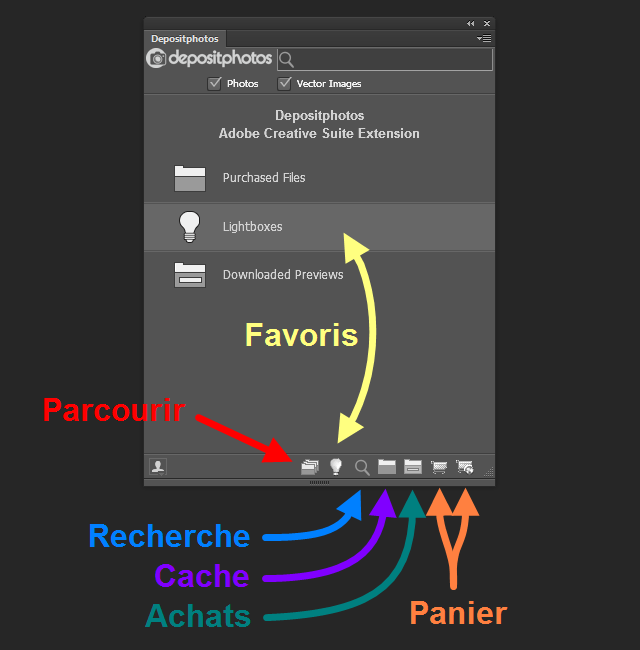
Pour trouver des images, vous pouvez soit parcourir les différentes catégories thématiques prédéfinies en cliquant sur parcourir :
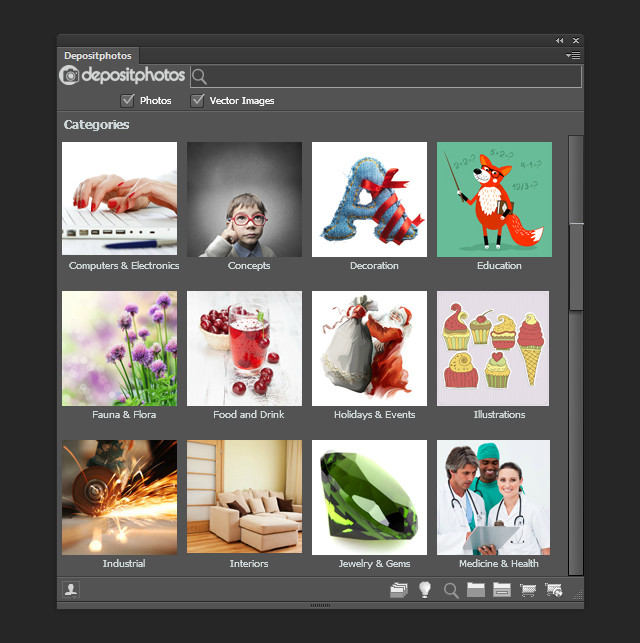
Ou vous pouvez aussi utiliser le champ de recherche en haut, ainsi que la recherche avancée en cliquant sur la petite loupe en bas du panneau, pour afficher cette fenêtre :
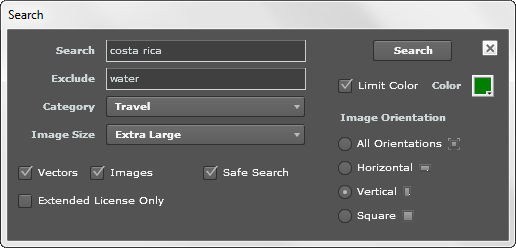
La fenêtre de recherche avancée donne accès aux mêmes fonctionnalités que le filtre de recherche sur le site. Elle permet de choisir la couleur dominante de l’image, d’ajouter des contraintes sur la taille de l’image (pour par exemple de remonter que des images très haute résolution), de ne chercher que des images vectorielles ou que des images bitmap…
On peut aussi choisir les métadonnées affichées sous chaque image en cliquant sur View options :
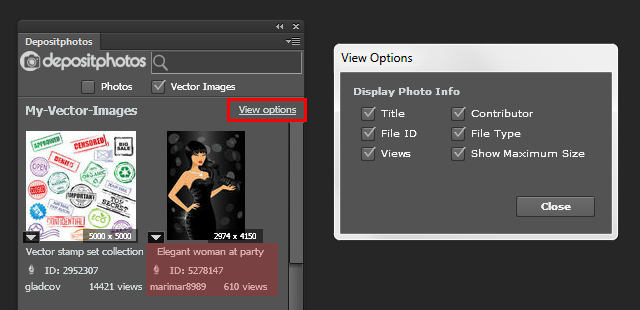
Une fois que vous avez trouvé une image intéressante, il suffit de faire un glisser-déposer pour la placer dans un document Photoshop et pouvoir ainsi la travailler :
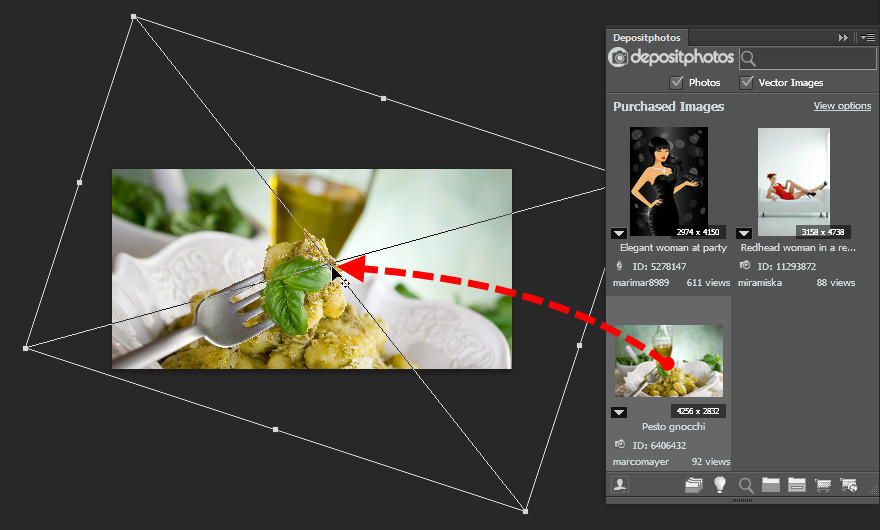
Lors du glisser-déposer, l’image est ajoutée dans le document Photoshop en tant que média lié. Mais on peut aussi ouvrir l’image seule directement dans Photoshop, pour la visualiser dans sa résolution native, en faisant clic droit > Open in Application :
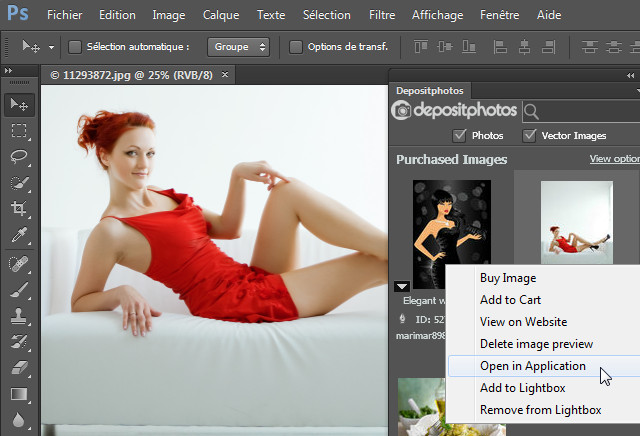
Le menu contextuel permet aussi de marquer l’image en favoris (Add to Lightbox et Remove from Lightbox), d’ajouter l’image au panier pour l’acheter plus tard (Add to Cart) ou de l’acheter directement : Buy Image. Une fenêtre s’affiche alors, elle permet de sélectionner le format de l’image à acheter (car chaque image est disponible dans plusieurs résolutions (et à plusieurs prix), et les images vectorielles peuvent être téléchargées au format vectoriel (.eps) :
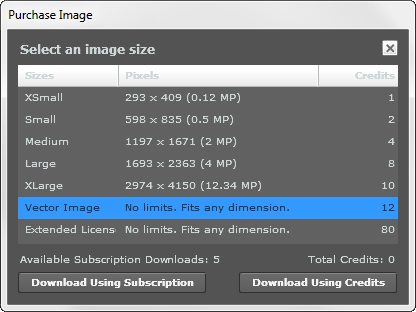
Il existe 2 moyens de paiement pour acheter une image : soit vous avez un abonnement qui vous donne le droit de télécharger X images par jour, que vous pouvez utiliser en cliquant sur Download Using Subscription, soit vous payez à la demande via un système de crédits, en cliquant sur Download Using Credits.
Et pour finir, vois un petit tutoriel vidéo en anglais sur l’extension depositphotos :
Catégorie(s) : Astuces
954 hits, 5992 vues depuis le 7 Aug. 2014
Site source : fr.depositphotos.com