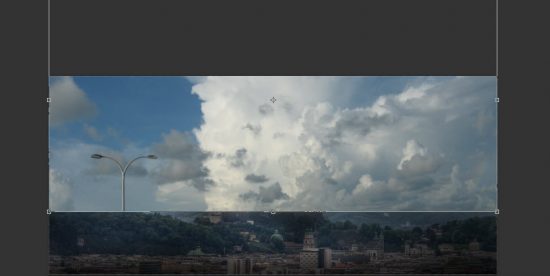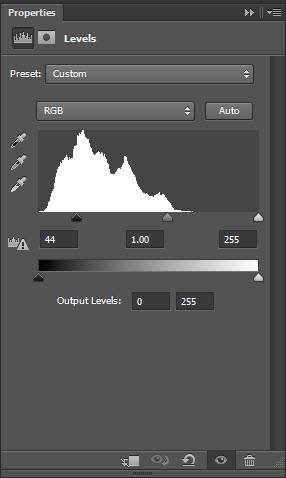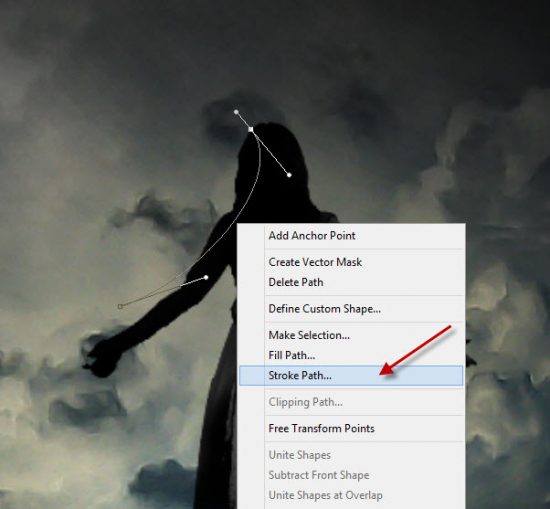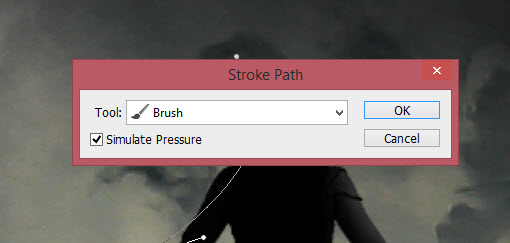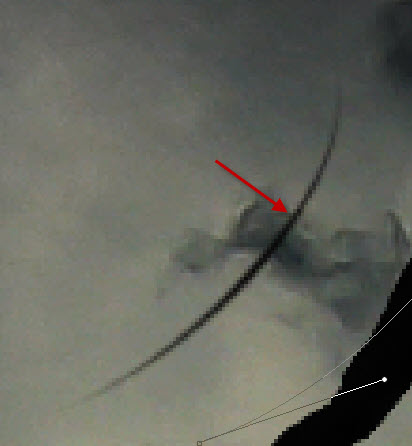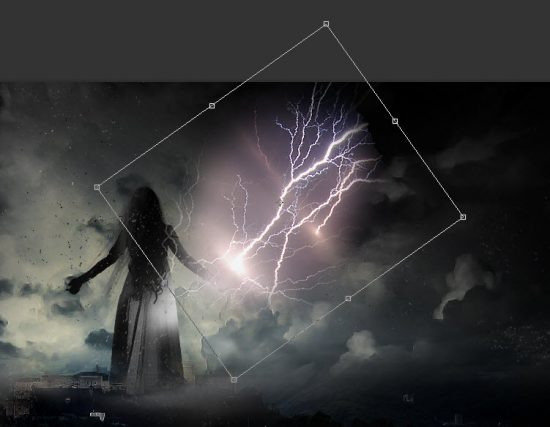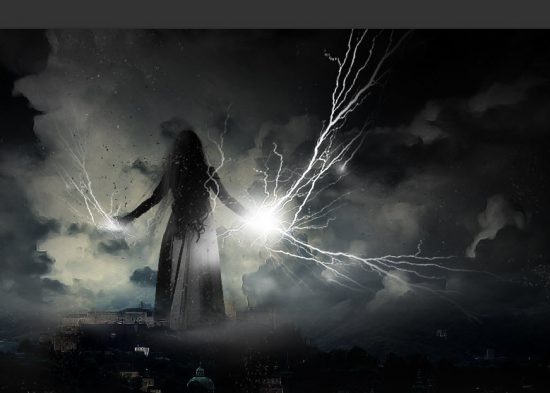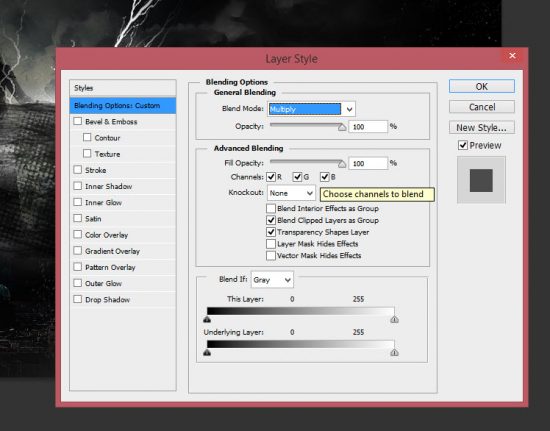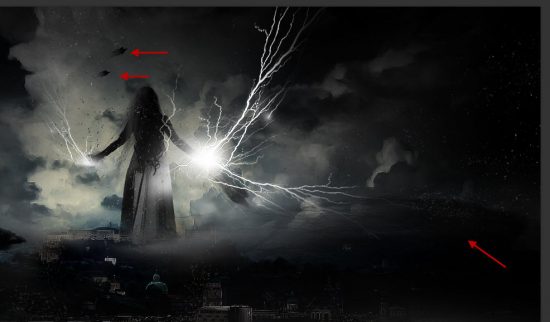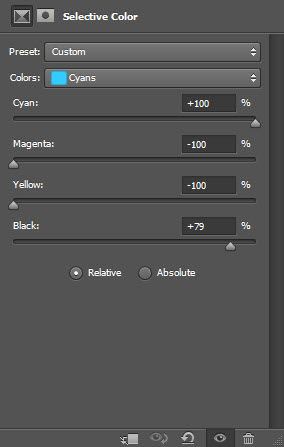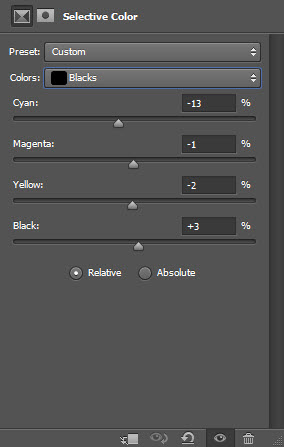In this tutorial, I will show you the processes of creating this “Dark Power Unleashed” Surreal Digital Art in Photoshop. We will start from a simple city image, and combine it with cloud, model and several other objects to form this surreal effect. Have a try!
The PSD file of this tutorial is available to buy on PSD Vault Shop, or via the PSD Vault VIP members area.
Here is a preview of the final effect I have for this tutorial: (click to enlarge)
PSD Vault VIP Membership
You can download the PSD File for this tutorial via the VIP Members Area for only $6.95/Month (or less)! You will not only get this PSD File, but also 200+ other PSD Files + Extra Goodies + Exclusive Photoshop tutorials there. Signup now and get exclusive!
Note: If you have difficulty with Step 4, please check out this video tutorial below:
OK Let’s get started!
To complete this tutorial, you will need the following stocks:
Step 1
Create a new document sized 1400px * 620px with black background. Load the city image into Photoshop and use the Rectangular Marquee tool to select the following city part of the image:
Copy and paste the selection over to our document, re-size and position it as shown below:
Use a soft eraser to fade the top of this city layer as shown below:
Load the cloud image into Photoshop and select the top area containing the cloud, copy and paste it over to our document, re-size and position it as shown below:
We want to get rid of the street lamp. Use the Clone Stamp Tool with the following settings:
Hold down your Alt key and define a cloudy area:
Then use the brush to paint over the street lamp to remove it from our image:
Use a soft eraser to fade the cloud edges as shown below:
Add the following adjustment layers on top of all previous layers:
Black and White
Layer mask on this black and white layer:
Levels
Curves
And here is the effect so far:
Step 2
Load the model image into Photoshop and select the model body:
Copy and paste the selection to our document, re-size and position it int the centre:
Use a soft eraser to remove the bottom area of the model as shown below:
Add the following adjustment layers as clipping masks to this model layer:
Black and white
Levels
Layer mask on the levels adjustment layer:
We will add some hair for the image. To do this, use the Pen Tool draw a path as shown below:
Use a 3px black brush:
and stroke this path as shown below:
and you will have the following effect:
We will repeat this above process to add more hair, make sure you adjust the colour and size of the hair for best effect:
and here is the overall effect so far:
Step 3
We will add some particles around canvas. Load the rock image into Photoshop and create a new layer on top of its background layer:
Use the debris brush you download:
And paint some debris on the new layer:
Ctrl+Left-click on the layer thumbnail to select this layer:
Go back to the background layer while maintaining the selection:
Add some more debris on the left and right side of the image:
We can also add some subtle cloud effect down the bottom of the canvas with a cloud brush or the cloud filter:
Step 4
We will add the lightning effect to our image in this step. Load the lightning image into Photoshop and select the following portion with a 30px feather Lasso Tool:
Copy and paste the selection to our document and re-size and rotate it as shown below:
Apply the following black and white filter to it:
Then apply the levels adjustment to it:
Set the layer blending mode to this layer to “Screen”:
And here is the effect you will have:
Repeat the above step and add more lightning effect to the image:
Step 5
We will add this crow image into the mix in this step. Load the image into Photoshop and select it:
Copy and paste it over to our document and set its layer blending mode to “Multiply”:
Re-size and position this layer to the location shown below:
Add a few more crows to the image as shown below:
We can also utilise the black lines from the crow image and attach them to the model to form this effect as shown below:
Step 6
We’re almost done! For final touches, we will flatten the image and duplicate the background layer, apply the following “Accented Edges” filter to this duplicated layer:
Set the layer blending mode of this duplicated layer to “Pin Light”:
And you will see the edges is now highlighted:
Add the following Selective Color adjustment layer on top to add some colours to the image:
and here is my final effect: (click to enlarge)
That’s it for this tutorial! Hope you enjoy going through it and find it useful. Drop me a comment below if you have any question.
Till next time, have a great day!